Apple released iOS 4.0, so as of today, Apple has stopped signing 3.1.3 restore files. That means that if you have a 3GS
iPhone you cannot restore any firmware other than iOS 4. If you guys updated to iOS 4 and wanna go back to OS 3.1.3 or below here is the step by step guide to downgrade your iPhone 3GS iOS 4 to 3.1.3 or below. This hack can be attempted only for those, who saved their SHSH to
Cydia Server before the release of iOS 4.0 via Cydia “
make my life easier” button.
The process is very simple all you have to do is to add Saurik’s Server address to your system hosts file. This trick make iTunes thinks it is talking to Apple, it is talking to Cydia instead while the restoring process. Doing this will allow iTunes to access signatures already stored by Cydia “on file” feature. In simple words this duplicates the functionality exposed by Apple’s signature server, except using “on file” results rather than live request.
Note:
- This process is only for those who saved their SHSH to Cydia Server already.
- Read the whole process two-three times before starting the process.
_____________________________________________________________________________________
How to Edit and Save Hosts file in Windows
- Open Notepad with Administrative privileges by clicking Start, All Programs,Accessories, and thenright-click Notepad and select to open as Administrator.
- Now browse to (C:/Windows / System32 / drivers / etc) in Notepad and open the hosts file, and add the following entry to the bottom of the file.
74.208.10.249 gs.apple.com <————
Now you navigate to files menu and save the hosts file. By doing this you changed the communication server from Apple to Sauriks Server, because your ECID is on that server. Now you can put your iPhone in DFU mode to restore back to to OS 3.1.3 or lower. Follow our previous guide
Downgrade iPhone 3G / 3GS_____________________________________________________________________________________
How to Edit and Save Hosts file in Mac OS X
- Navigate to Finder, Click to select Go to Folder… from the Go menu and Enter /etc into the input field and click the Go button.
- Now look for hosts file, right click on hosts file and open with Text Edit, and add the following entry to the bottom of the file.
74.208.10.249 gs.apple.com <————
- Now save the file and click on Save As.
- Because Text Editor can’t save your system files, here comes the tricky part, in save as windows use the following settings, take a close look at the following image.
Uncheck the “ If no extension is provide, use .txt “ and then press the save button.
- A host file will be appear on your Desktop, just drag and drop to /etc and follow the onscreen instructions.
By doing this you changed the communication server from Apple to Sauriks Server, because your ECID is on that server. Now you can put your iPhone in DFU mode to restore to any of the previous OS. Follow our previous guide
Downgrade iPhone 3G / 3GSStay tuned with us for your daily dose of iPhone news, you can follow us on twitter via
@iTune2iPhone You can also subscribe to our
daily free e-mail news letter and keep your self updated with the latest of iPhone community.




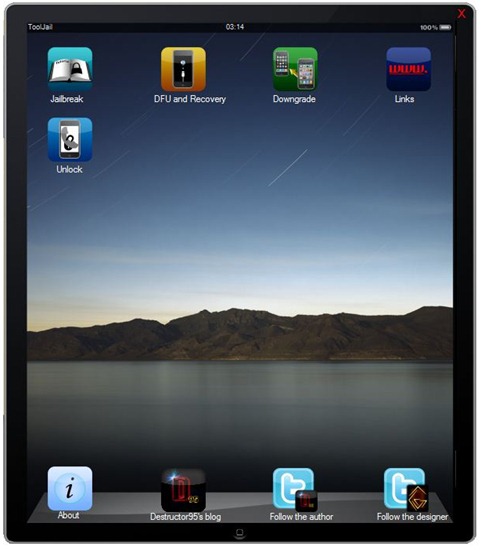






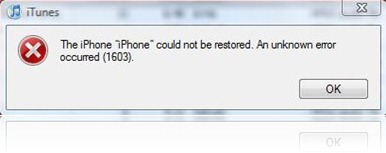








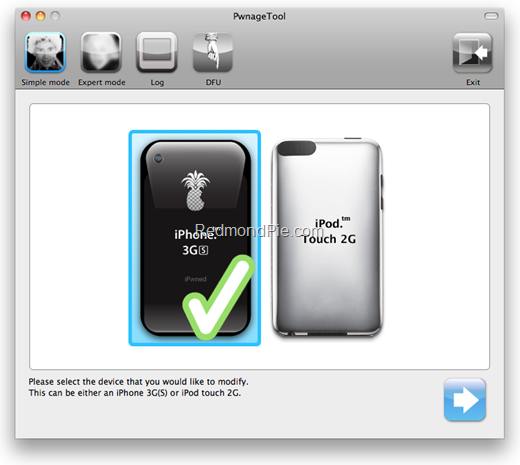


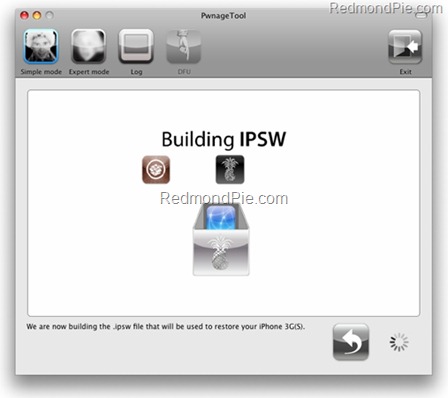

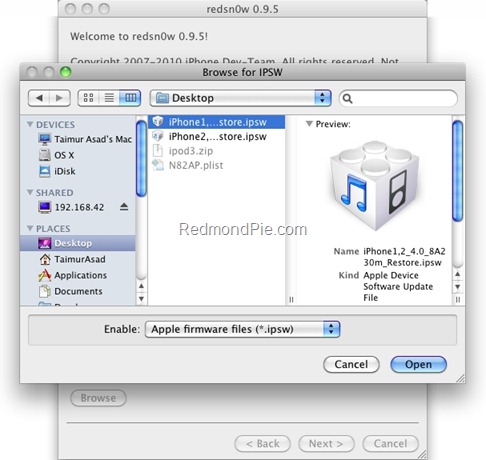


Join The Community