The following guide will help you in enabling Push Notifications on iPhone 2G/3G/3GS running iPhone firmware 3.1.2 which is both jailbroken and hacktivated. You will need to have an unlocked and jailbroken iPhone for this to work. Please refer to the guide here to unlock, and here to jailbreak your iPhone on 3.1.2 before you follow the steps below:
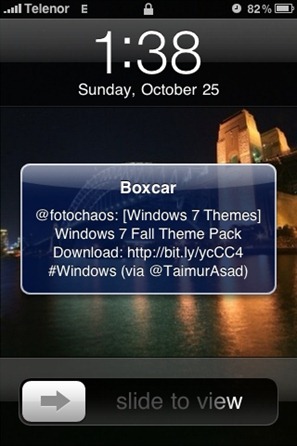
Step 1: Make sure you don’t have any of the Push-capable apps installed. Remove/Uninstall all Push-capable apps from your iPhone.
Step 2: Now start “Cydia” on your iPhone. Touch on “Manage” tab on the bottom and then on “Sources” as seen in the screenshot below:

Step 3: Touch on “Edit” and then on “Add”. You will be prompted to enter a url source as seen in the screenshot below. Type “http://cydia.iphoneil.net” and touch on “Add Source”.

Cydia will now automatically update your sources by following a series of automated steps.
Step 4: After installation is completed. Search for “Push Fix” in Cydia and install this application. This app will automatically fix Push Notification System on your unlocked and jailbroken iPhone.
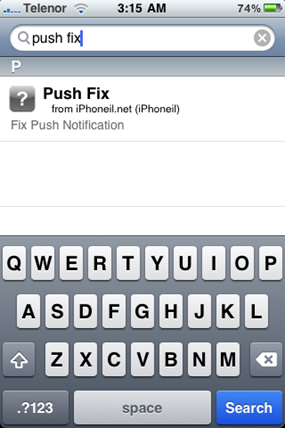

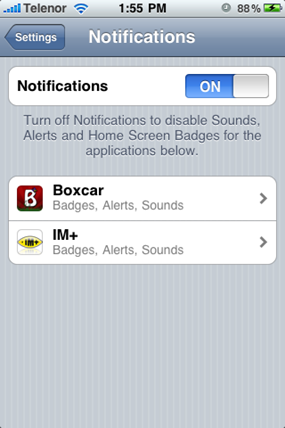
Step 5: After installing “Push Fix”, reboot your iPhone before installing any of the Push-capable apps.
Note: On a hacktivated iPhone 3.1.2, “Push Fix” app wont necessarily work as flawlessly as you would expect it to. You would miss some notifications here and there. However it should work flawlessly on a jailbroken iPhone 3.1.2 which is activated with iTunes through a supported carrier SIM.
You may also like to take a look at the following guides:
- How to: Enable MMS on iPhone 2G 3.1.2 Firmware
- How to: Enable Tethering on iPhone 2G running 3.1.2 Firmware
- How to: Enable Tethering on iPhone 3G/3GS running 3.1.2 Firmware
- How to: Enable iPhone 3GS Voice Control on iPhone 3G and iPhone 2G
- How to: Enable iPhone 3GS Video Editing and Camera Roll in iPhone 3G and 2G
You can follow me on twitter to keep yourself updated on all the latest iPhone jailbreaking and unlocking releases.
Source: redmondpie

















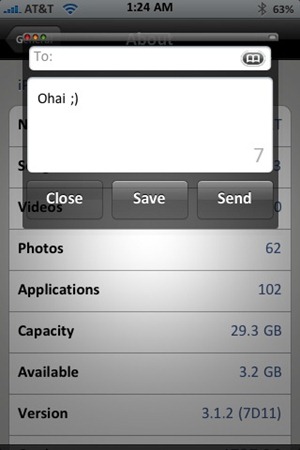 Image via
Image via 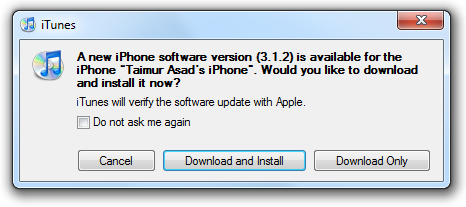
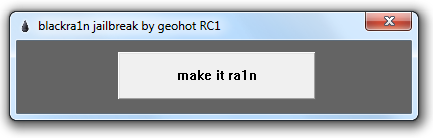
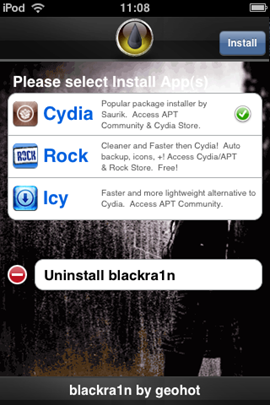
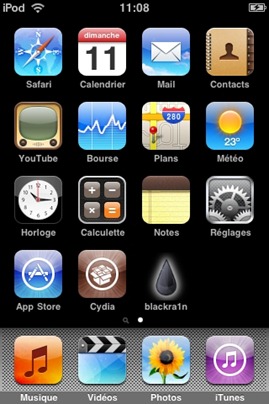 Image Credit:
Image Credit: 










Join The Community